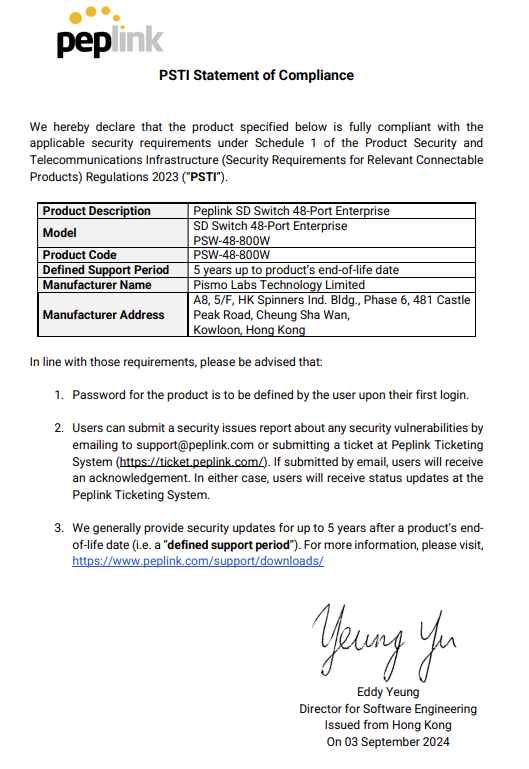Peplink SD Switch User Manual#
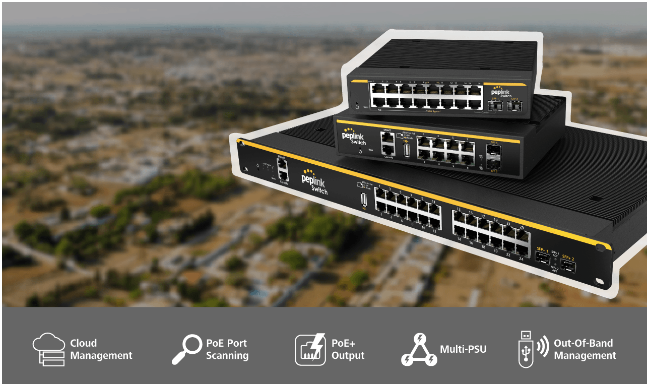
Peplink SD Switch
User Manual
SD Switch Rugged 8-Port/16-Port/24-Port
SD Switch 24-Port/48-Port
Peplink SD Switch Firmware 1.3.0
June 2025
Ch.1 Introduction and Scope#
The Peplink SD Switch range is fully managed, PoE+ Gigabit switches with Cloud Intelligence to allow easy configuration and troubleshooting.
Switch management is hosted on our InControl cloud management platform (public and private versions available) to allow you to configure your switch from any web browser.
Simplify management and cut down maintenance time by unifying your VLAN management across all your Peplink devices (routers and switches).
Peplink SD switches are available with 8, 16, 24, or 48 PoE Gigabit Ethernet ports.
Ch.2 Models & Specifications#
SD Switch Rugged, 8-Port
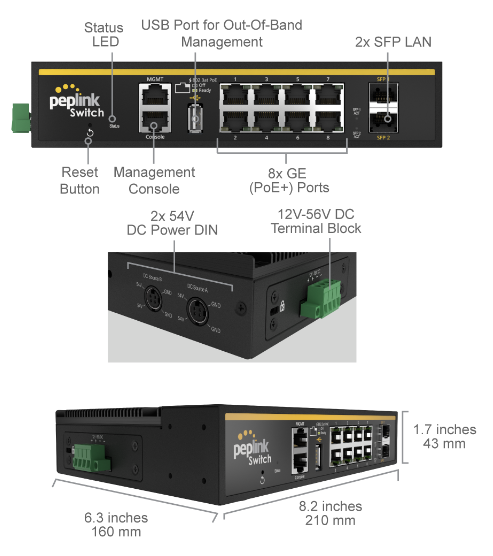
| SD Switch Rugged, 8-Port Specifications | |
| LAN Interface | 8x 802.3at (PoE+) GE Ports 2x SFP Ports |
| VLAN Groups | Yes |
| Fiber Module | 2x 1 Gbps |
| AC Adapter | AC Input 100V-240V DC Output 54V# |
| Power Input | DC Power DIN 2x 54V Terminal Block: 12V – 56V DC |
| Power Consumption | 20W System, 90W PoE+ Power Budget (supports up to 240W# ) |
| Dimensions
(L x W x H) |
8.2 x 6.3 x 1.7 inches
210 x 160 x 43 mm |
| Weight | 2.2 pounds
1 kg |
| Operating Temperature | -40° – 149°F -40° – 65°C |
| Humidity | 15% – 95% (non-condensing) |
| Warranty | 1-Year limited Warranty |
# The bundled PSU provides 90W of PoE power budget. If you require 240W of power budget, please add 180W PSU (ACW-623) to your device
LED Indicators:
| Status Indicators | ||
| Status | OFF | No power |
| Red | Booting up | |
| Blinking Red | Boot up error | |
| Green | Ready | |
| Blinking Green | Firmware upgrade in progress | |
| Ethernet Ports | ||
| Right Green | OFF | PoE disabled |
| ON | PoE enabled | |
| Left Orange | OFF | Port is not connected |
| Blinking | Data is transferring | |
| ON | Port is connected without traffic | |
| Reset Button | ||
| Password Reset | Hold for 5-9 seconds for admin password reset. The LED status light blinks in RED and after releasing the button, green status light starts blinking. | |
| Factory Reset | Hold for more than 10 seconds for factory reset. The LED status light blinks in RED and after releasing the button. | |
SD Switch Rugged, 16-Port
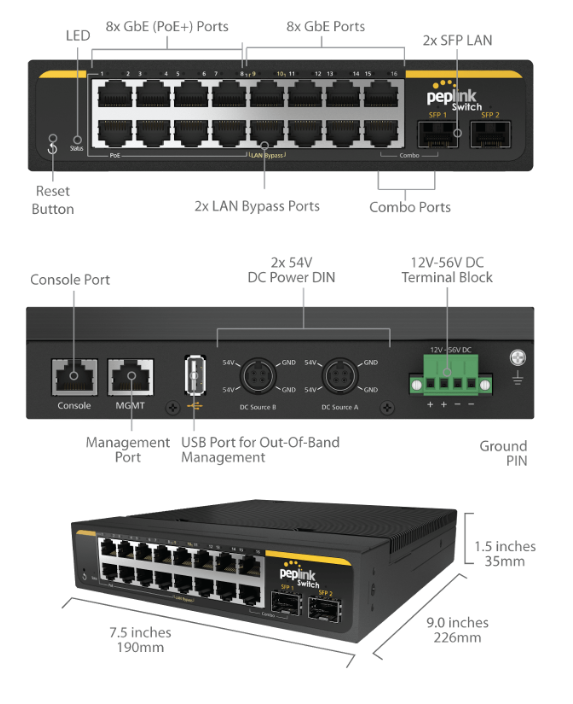
| SD Switch Rugged, 16-Port Specifications | |
| LAN Interface | 8x 802.3at (PoE+) GE Ports, 8x GE Ports 2x SFP Ports |
| VLAN Groups | Yes |
| Fiber Module: | 2x 1 Gbps |
| Power Input | AC Input 100V-240V DC Output 54V# |
| Power Consumption | 20W System, 90W PoE+ Power Budget (supports up to 240W# ) |
| Dimensions
(L x W x H) |
7.5 x 9.0 x 1.5 inches
190 x 226 x 35 mm |
| Weight | 4.4 pounds 2 kg |
| Operating Temperature | -40° – 149°F
-40° – 65°C |
| Humidity | 15% – 95% (non-condensing) |
| Warranty | 1-Year limited Warranty |
# The bundled PSU provides 90W of PoE power budget. If you require 240W of power budget, please add 180W PSU (ACW-623) to your device
LED Indicators:
| Status Indicators | ||
| Status | OFF | No power |
| Red | Booting up | |
| Blinking Red | Boot up error | |
| Green | Ready | |
| Blinking Green | Firmware upgrade in progress | |
| Ethernet Ports | ||
| Right Green | OFF | PoE disabled |
| ON | PoE enabled | |
| Left Orange | OFF | Port is not connected |
| Blinking | Data is transferring | |
| ON | Port is connected without traffic | |
| SFT Ports | |
| OFF | Port is not connected |
| Blinking | Data is transferring |
| ON | Port is connected without traffic |
| Reset Button | ||
| Password Reset | Hold for 5-9 seconds for admin password reset. The LED status light blinks in RED and after releasing the button, green status light starts blinking. | |
| Factory Reset | Hold for more than 10 seconds for factory reset. The LED status light blinks in RED and after releasing the button. | |
SD Switch Rugged, 24 Port
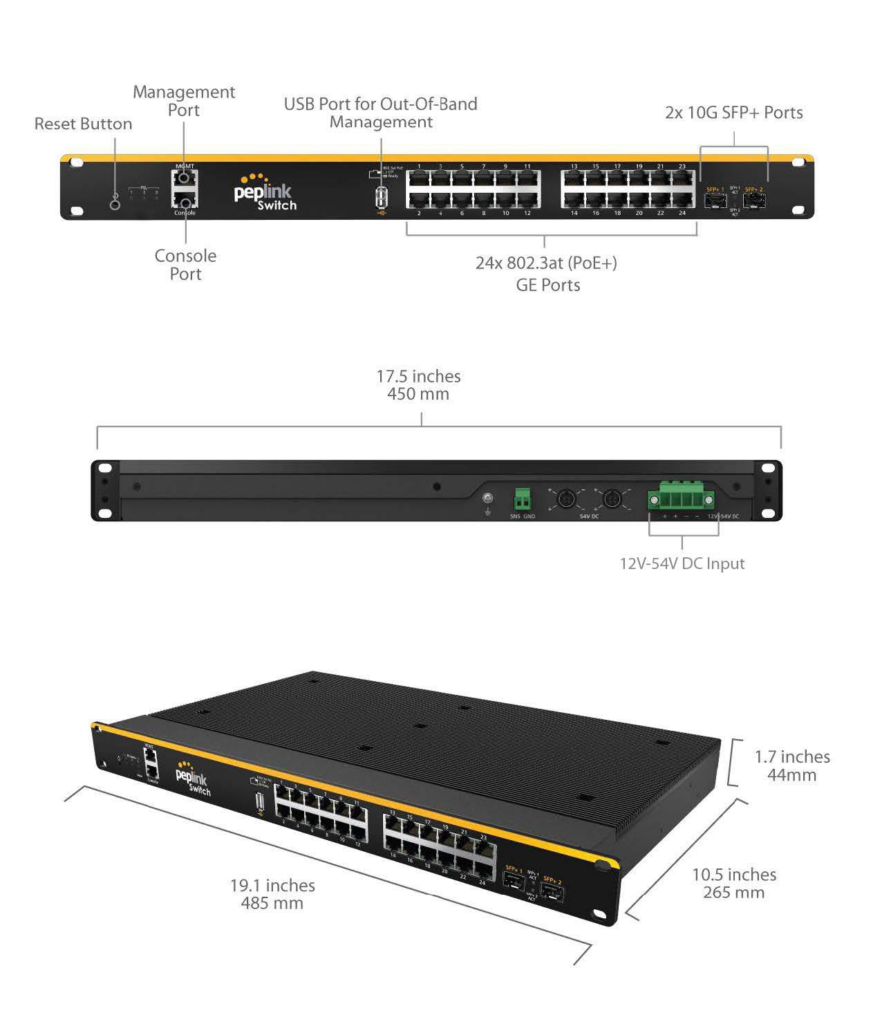
| SD Switch Rugged, 24-Port Specifications | |
| LAN Interface | 24x 802.3at (PoE+) GE Ports, 2x SFP+ Ports |
| VLAN Groups | Yes |
| Fiber Module: | 2x 10 Gbps |
| Power Input | Redundant DC Power DIN: 54V Terminal Block: 12V – 54V DC% |
| Power Consumption | 50W System, 120W PoE+ Power Budget (supports up to 250W%) |
| Dimensions
(L x W x H) |
10.5 x 19.1 x 1.7 inches 265 x 485 x 45mm |
| Weight | 11.3 pounds 5.14 kg |
| Operating Temperature | -40° – 149°F
-40° – 65°C |
| Humidity | 15% – 95% (non-condensing) |
| Warranty | 1-Year limited Warranty |
% The bundled PSU provides 120W of PoE power budget. If you require 250W of power budget, please add 180W PSU (ACW-623) to your device
LED Indicators:
| Status Indicators | ||
| Status | OFF | No power |
| Red | Booting up | |
| Blinking Red | Boot up error | |
| Green | Ready | |
| Blinking Green | Firmware upgrade in progress | |
| DC source | ||
| Indicate connected power source. 1, 2 DIN connectors, 3 – terminal block connector. |
| Ethernet Ports | ||
| Right Green | OFF | PoE disabled |
| ON | PoE enabled | |
| Left Orange | OFF | Port is not connected |
| Blinking | Data is transferring | |
| ON | Port is connected without traffic | |
| SFT Ports | |
| OFF | Port is not connected |
| Blinking | Data is transferring |
| ON | Port is connected without traffic |
| Reset Button | ||
| Password Reset | Hold for 5-9 seconds for admin password reset. The LED status light blinks in RED and after releasing the button, green status light starts blinking. | |
| Factory Reset | Hold for more than 10-15 seconds for factory reset. The LED status light gradually turns off from port 1 column to port 23 column. | |
SD Switch, 24 Port
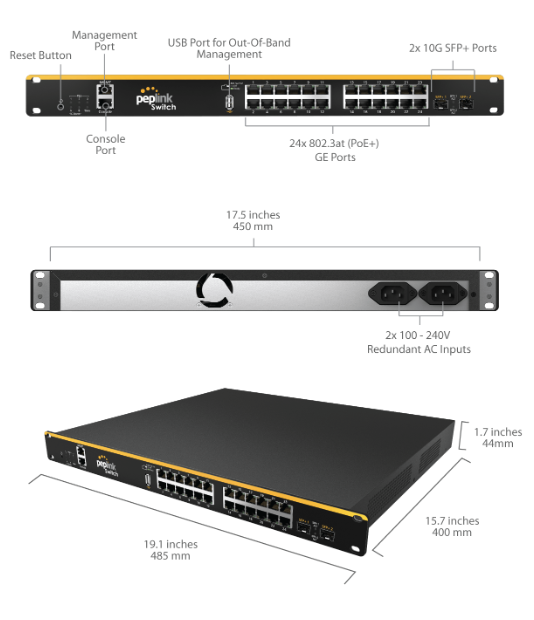
| SD Switch Enterprise, 24-Port Specifications | |
| LAN Interface | 24x 802.3at (PoE+) GE Ports, 2x SFP+ Ports |
| VLAN Groups | Yes |
| Power Input | 2x 100V – 240V AC Input, With Power Redundancy |
| Integrated Power Source | 850W: 3x Redundant PSU 550W: 2x Redundant PSU |
| Power Consumption | 50W System, 850W or 550W PoE+ Power Budget |
| Dimensions | 19.1 x 15.7 x 1.7 inches 485 x 400 x 45 mm |
| Weight | 13.7 pounds 6.2 kg |
| Operating Temperature | 32° – 104°F 0° – 40°C |
| Humidity | 15% – 95% (non-condensing) |
| Warranty | 1-Year limited Warranty |
LED Indicators:
| Status Indicators | ||
| Status | OFF | No power |
| Red | Booting up | |
| Blinking Red | Boot up error | |
| Green | Ready | |
| Blinking Green | Firmware upgrade in progress | |
| PSU | ||
| 1, 2 and 3 indicate the internal three PSU power supply availability.
In case at least one LED is OFF it indicates internal PSU failure |
||
| A and B indicate the two AC power cord connection |
| Ethernet Ports | ||
| Right Green | OFF | PoE disabled |
| ON | PoE enabled | |
| Left Orange | OFF | Port is not connected |
| Blinking | Data is transferring | |
| ON | Port is connected without traffic | |
| SFT Ports | |
| OFF | Port is not connected |
| Blinking | Data is transferring |
| ON | Port is connected without traffic |
| Reset Button | ||
| Password Reset | Hold for 5-9 seconds for admin password reset. The LED status light blinks in RED and after releasing the button, green status light starts blinking. | |
| Factory Reset | Hold for more than 10-15 seconds for factory reset. The LED status light gradually turns off from port 1 column to port 23 column. | |
SD Switch, 48-Port
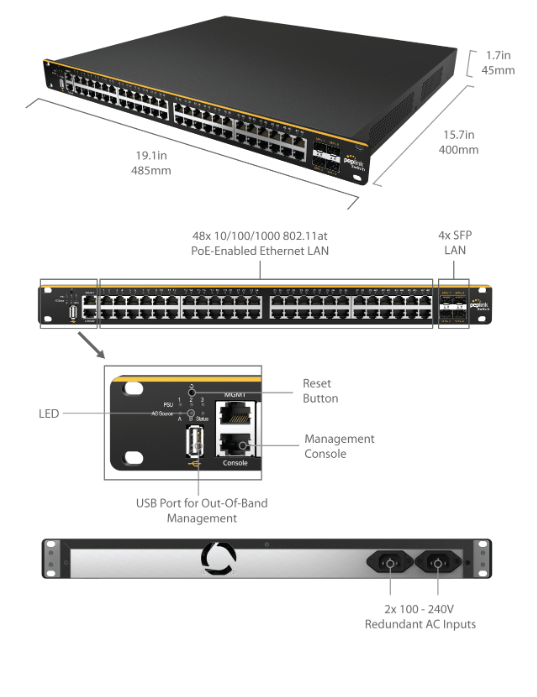
| SD Switch, 48-Port Specifications | |
| LAN Interface | 48x 802.3at (PoE+) GE Ports, 4x SFP+ Ports |
| VLAN Groups | Yes |
| Fiber Module | 4x 10 Gbps |
| Power Input | 2x 100V – 240V AC Input, With Power Redundancy |
| Integrated Power source | 3 x Redundant PSU |
| Power Consumption | 100W System,
800W PoE+ Power Budget |
| Dimensions
|
19.1 x 15.7 x 1.7 inches 485 x 400 x 45 mm(L x W x H) |
| Weight | 15.4 pounds
7.0 kg |
| Operating Temperature | 32° – 104° F
0° – 40° C |
| Humidity | 15% – 95% (non-condensing) |
| Warranty | 1-Year limited Warranty |
LED Indicators:
| Status Indicators | ||
| Status | OFF | No power |
| Red | Booting up | |
| Blinking Red | Boot up error | |
| Green | Ready | |
| Blinking Green | Firmware upgrade in progress | |
| PSU | ||
| 1, 2 and 3 indicate the internal three PSU power supply availability.
In case at least one LED is OFF it indicates internal PSU failure |
||
| A and B indicate the two AC power cord connection |
| Ethernet Ports | ||
| Right Green | OFF | PoE disabled |
| ON | PoE enabled | |
| Left Orange | OFF | Port is not connected |
| Blinking | Data is transferring | |
| ON | Port is connected without traffic | |
| SFT Ports | |
| OFF | Port is not connected |
| Blinking | Data is transferring |
| ON | Port is connected without traffic |
| Reset Button | ||
| Password Reset | Hold for 5-9 seconds for admin password reset. The LED status light blinks in RED and after releasing the button, green status light starts blinking. | |
| Factory Reset | Hold for more than 10 seconds for factory reset. The LED status light blinks in RED and after releasing the button. | |
Ch.3 Features#
Networking
- Link Aggregation (LACP)
- Spanning Tree Protocol
- Port mirroring
- Inter-VLAN routing
- DHCP snooping
- Ingress Access Control LIst
- IEEE 802.1X Port-Based Authentication
- LAN Bypass (supported on 16 port switch only)
- IGMP
Hardware
- Power Input Redundancy
- PoE+ Compatible Ports
Power Management
- Multiple Power Inputs
- Port Scheduling
- Essential Port Designation
- True Power Consumption Reporting
Device Management
- Web Administrative Interface
- InControl Cloud Management
- Email Notification
- Syslog Service
- Out-of-Band management (through USB modem and Console)
* LAN Bypass (available on 16 port switch only) is a fault-tolerance feature that protects your essential business communications in the event of a failure. The switch ports will be bridged together in case of a power outage or hardware failure and the switch will still continue to pass traffic preventing an outage of the switch to take down other elements in the network.
Ch.4 Quick Start for Key Functions#
Connecting Ethernet Interfaces
Connect an RJ45 cable from an Internet-enabled router to a port on the Peplink SD Switch.
The uplink port can be either an ethernet or SFP port.
Connect an RJ45 cable from any client device to a port on the Peplink SD Switch.
Connecting SFP/SFP+ Interfaces
Remove the protective plastic cover from the SFP/SFP+ port.
Plug a compatible fiber module into the SFP/SFP+ port.*
A list of compatible and tested SFP/SFP+ modules can be found in this forum post.
The list of SFP/SFP+ modules is not limited to the above list, but haven’t been tested.
* “SFP+” for 24/48 ports model
“SFP” for 8 and 16 ports model.
Connect to the Management Port
The management port is designed for Out-of-Band management.
The SD-Switch can be managed via this port only by default.
The management Port IP address is 192.168.1.254/24
Connect an RJ45 to the management port and a client device.
Configure the client device with an IP address in the 192.168.1.0/24 range.
Open a web browser and enter the default IP address of the management port in the address field of the web browser ( http://192.168.1.254) to access the web interface of the Peplink Switch.
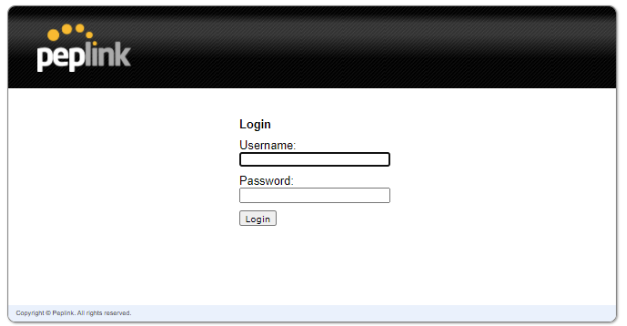
Login in with the default credentials
Username: admin
Password: admin
(This is the default admin user login of the Peplink SD Switch. The admin and read-only password can be changed at System>Admin Security.)
Connect to the Console Port
Access the SD-Switch via this port with CLI to get the status and info of the switch.
This is currently under development.
Ch.5 InControl Configuration#
There are two ways to configure the Peplink Switch. Through InControl, Peplink’s cloud-based device management and monitoring application, or through the web admin interface.
This section describes an overview of the InControl settings and information specific to the Peplink Switch.
For a complete overview of InControl options, please refer to our InControl documentation.
InControl DHCP Snooping#
Organization > Group >Settings > Device Management
Actions > DHCP Snooping
Prevent unauthorized DHCP servers offering IP addresses to DHCP clients.
When this is enabled, DHCP server discovery messages will only be forwarded to switch ports that are configured with the “Allow DHCP Server” option in port details..
Default setting: disabled
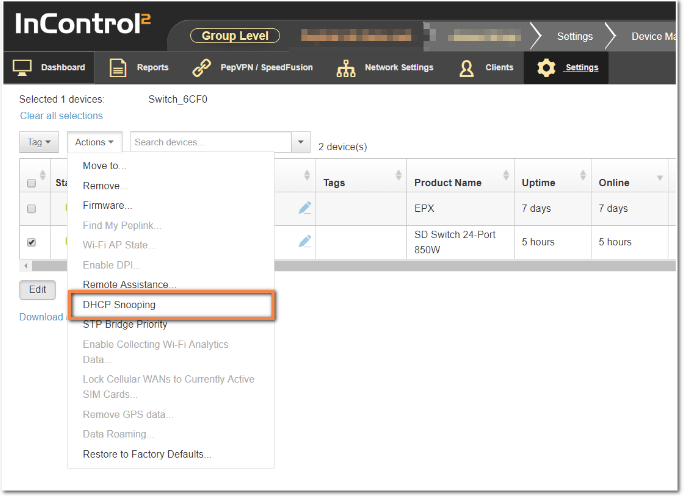
4
Add the Switch to InControl#
1: Logon to InControl and create a separate group for your Peplink switch. Add the switch serial number and follow the onscreen instructions.
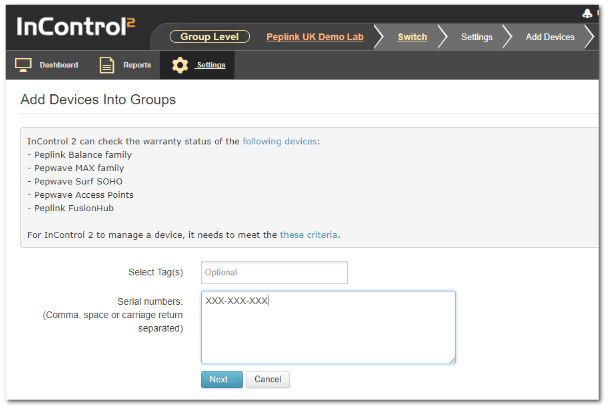
2: Connect an active ethernet connection to one of the numbered switch ports 1 to 24.
3: The Switch will show online in InControl if InControl management is enabled on the switch and the switch is able to connect to the InControl servers (the marker on the map will change from red to green).
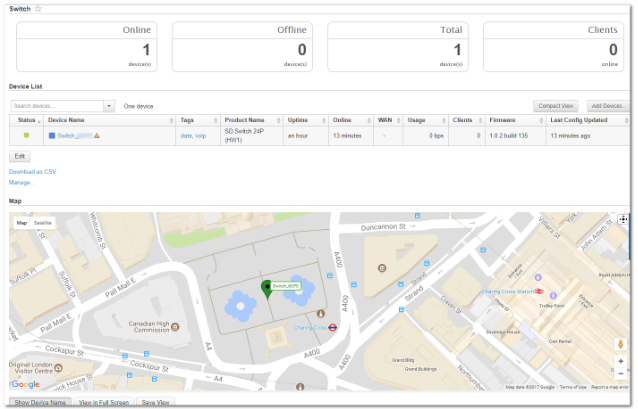
Tip: If a device appears offline in InControl ,check the following knowledge base article for a solution:
Enable InControl Cloud Management on the Switch#
InControl management needs to be enabled to allow the Peplink Switch to be configured through InControl.This setting is enabled by default.
The settings can be changed in the local web interface of the Switch.
In Incontrol, browse to the Device Details page.
If it is not online, log on to the local web admin interface of the switch as described above.
Navigate to System > InControl, and then click the “Allow InControl Management” button.
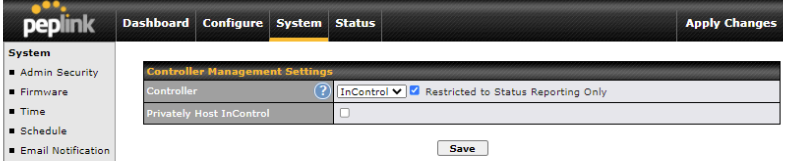
Click the “Apply Changes” text on the top-right corner to save your changes.
When InControl management has been enabled you can access the web admin interface of the switch using InControl.
Select: Settings > Remote Web Admin to connect to the Switch’s web admin interface.
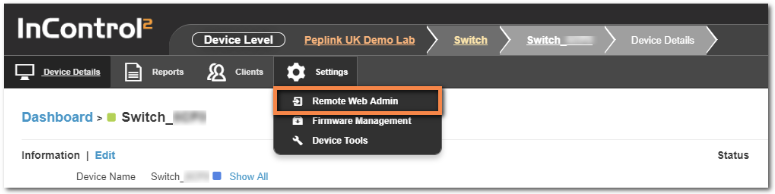
InControl Group Settings#
Organization > Group >Settings > Device Management
The InControl Group Settings device details shows tags, product name, uptime, online time clients and firmware for each device.
This pageview also allows you to configure switch specific options through the “actions “drop-down list.
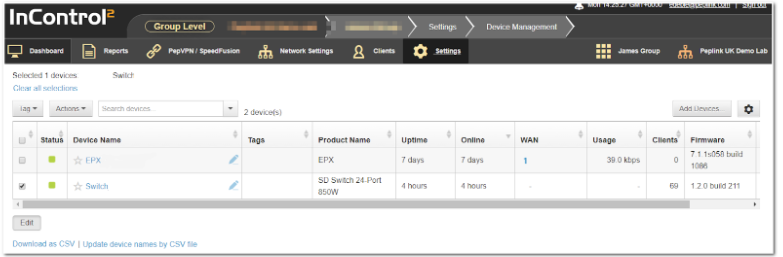
InControl STP Bridge Priority#
Spanning Tree Protocol (STP) uses Spanning Tree Algorithm to avoid network loops in layer 2 devices. STP works when multiple switches are used with redundant links avoiding Broadcast Storms, Multiple Frame Copies & Database instability.
The priority field specifies the bridge priority for root switch election.
The switch with the lowest bridge priority is elected as the root switch (Default value: 32768).
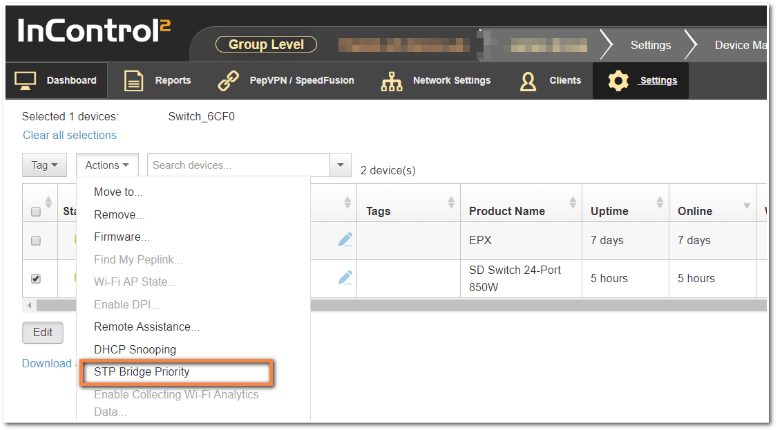
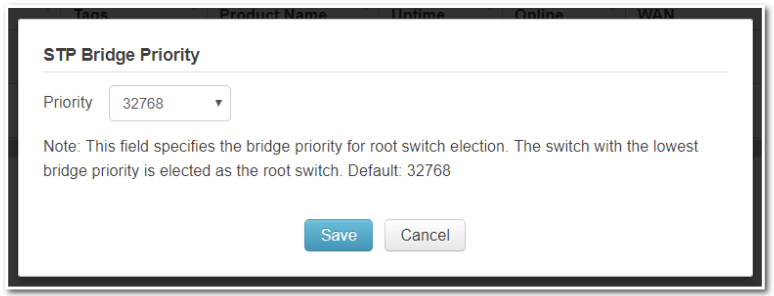
Configuring VLANs#
Organization > Group > Network Settings > VLAN Networks
From the available InControl Group settings, the Network Settings > VLAN Networks has several Switch-specific settings and behaviors.
VLANs configured on a device but not on InControl are “device managed”, which means that InControl will not manage them. VLANs configured on both a device and InControl are “InControl managed”, which means that: InControl will control their Name and Captive Portal settings. Their IP and DHCP settings will be kept intact. When a VLAN is removed from InControl, it will be removed from the device as well.
If a VLAN gets defined on InControl, but not yet on the device, it will be defined on the device as well.
Its IP address will follow the Default IP Address setting. The DHCP server will be enabled with default settings.
When a Switch is added to a group in InControl, a Management Port and Management VLAN are imported from the local Switch to InControl.
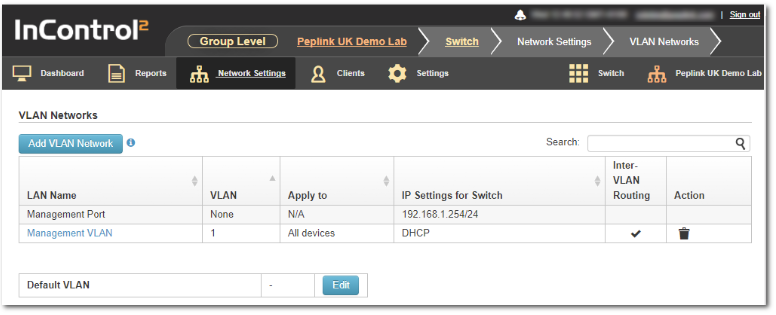
By default, this VLAN is applied on any device that is added to this group. Each VLAN can be applied to a selection of devices in the group by using tags. Tags can be configured in the device details.
Detailed management VLAN network settings:
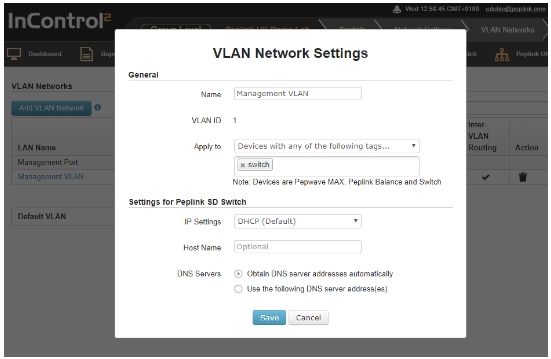
Define a new VLAN#
To add a new VLAN click on the “Add VLAN Network” button in the Network settings > VLAN Networks section of InControl.
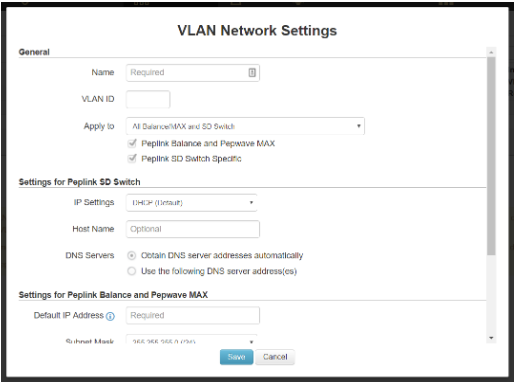
Enter the desired parameters and click “Save” to apply the settings.
Default VLAN Settings#

This setting is only applicable to all Peplink SD Switches’ trunk ports which are configured with the “Accept Frame Type” option set to “All”. When any untagged frames or frames tagged as this VLAN enter into those trunk ports, they will be assigned to this VLAN. Any frames on this VLAN leaving from those trunk ports will be untagged.
By default, the default VLAN ID is set to 1.
When any untagged frames or frames tagged as 1 enter into any Peplink SD Switch’s trunk ports which are configured with Accept Frame Type option set to “All”, the frames will be assigned to VLAN 1. Any frames on VLAN 1 leaving from those ports will be untagged. After review, this setting needs to be saved once to confirm.
Tip 1: If you want untagged frames to be forwarded between trunk ports only and do not want them to leave from any access port, you could create an extra VLAN and set it as the default VLAN.
Tip 2: If you do not want to accept any untagged frames, change all trunk ports’ Accept Frame Type option to “VLAN tagged only”.
InControl Device Details#
The Device Details page shows the following detailed information about the the SD-Switch:
| Device Name | Firmware | Clients |
| Serial Number | Warranty Expiry Date | Power Consumption |
| Model | Management port IP | Fan Speed |
| Tags | Management VLAN IP | Temperature |
| Uptime | Connected GE ports | Power source |
| Online | Connected SFP/SFP+ ports | Location |
| First Appeared | InControl Detected IP | Port List |
| History (event log) | Usage |
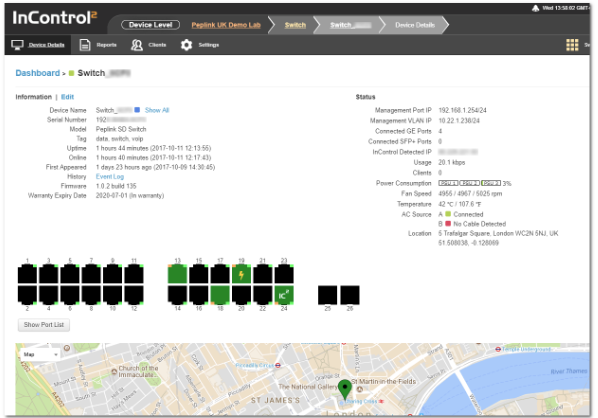
Device name, tags, location, and notes can be changed through the “Edit” link:
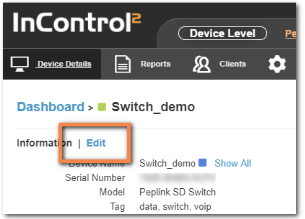
Select the Save button on the bottom of this page to save the settings and return to the device details page.
Or Cancel to discard changes and return to the Device Settings page.
Port Details#
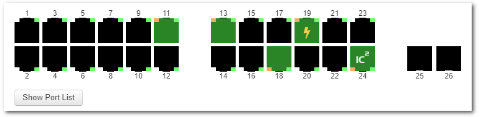
The Port List Shows the available switch ports and their status. When hovering over an individual port additional information is shown for that particular port.
Port 1 through 24 are RJ45 ports (ethernet)
Port 25 and 26 are SFP+ ports (fibre)
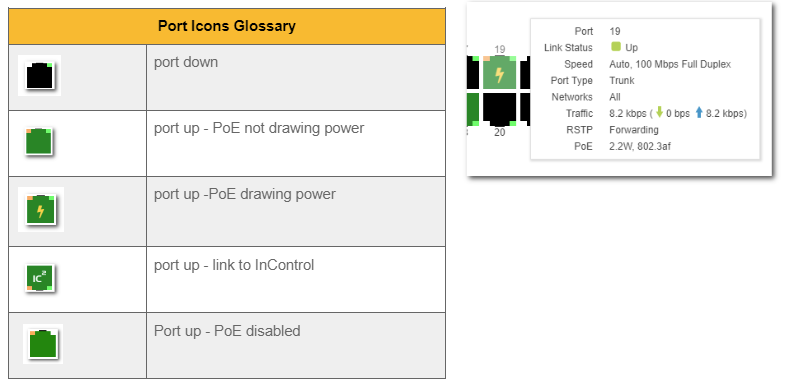
Port Details and Configuration#
Additional port details appear when clicking on an individual port from the device details page.
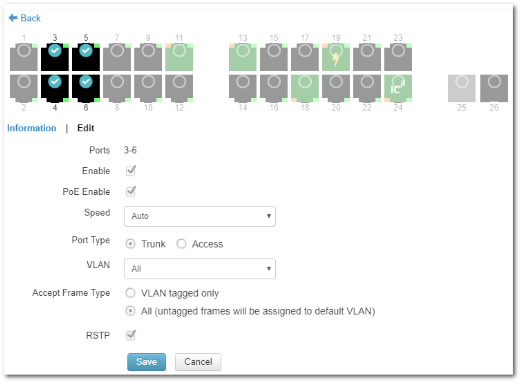
Single or multiple ports can be selected and edited.
| Configurable options (port 1 – 24) | |
| Enable / disable | Enable or disable the switch port |
| PoE enable / disable | Enable or disable PoE on the port |
| Speed^ | Select ports speed 10 or 100 Mbps half or full Duplex or 1 Gbps full Duplex. |
| Port Type | Trunk or Access port |
| VLAN | All or CUSTOM (select 1 or more existing VLANs) |
| Accept Frame Type* | Frame Types the port accepts (VLAN tagged only, or All) |
| RSTP | Enable or disable RSTP (Rapid Spanning Tree Protocol) |
| Allow DHCP server* | Enable or disable IP assigned by DHCP |
| Notes | Add additional notes |
| LACP | Link Aggregation |
^ Configurable options on SFP+ ports are similar as above; but configurable port speeds are between 100 Mbps Full Duplex up to 10 Gbps Full Duplex.
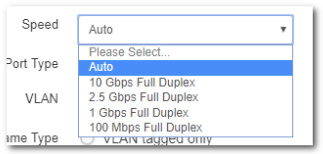
* Frame Type setting determines whether the frame should be accepted or discarded.
This option is only configurable when Port Type is set to “Trunk” and “VLan Networks” is set to “All”.
Available options are:
- VLAN Tagged Only : Only accept frame types from VLANs( Tagged)
- All: accept both tagged and untagged frames; when any untagged frames or frames tagged as this VLAN enter into those trunk ports, they will be assigned to this VLAN. Any frames on this VLAN leaving from those trunk ports will be untagged
* The option “Allow DHCP server” is only visible in the InControl port options when DHCP snooping on the switch is enabled on the switch.
When DHCP snooping is enabled on the switch, this option enables DHCP snooping for the individual ports, setting the option as per the default setting on the device “trusted or untrusted”.
Port List#
The port list can be shown or hidden by clicking on the show/hide button under the ports.
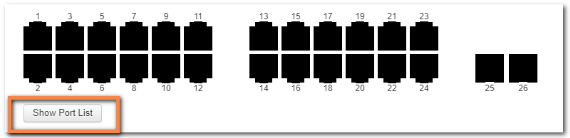
This will show (or hide) a table showing port details.
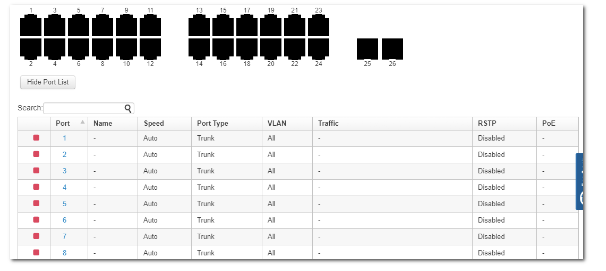
LACP - Link Aggregation#
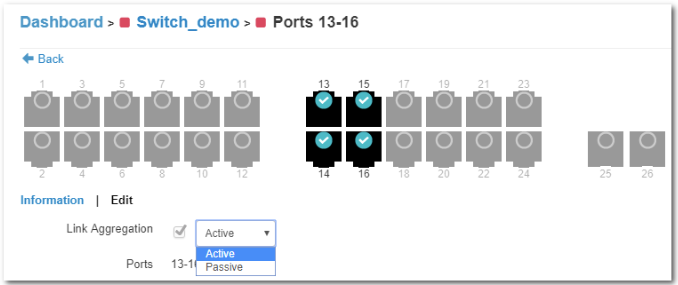
IEEE 802.3ad link aggregation enables you to group Ethernet interfaces to form a single link layer interface, also known as a link aggregation group (LAG).
The maximum interfaces per LAG is 24.
The advantages of link aggregation in contrast with connections using an individual port include:
- higher throughput speed compared to an individual port
- higher accessibility
To configure a Link Aggregation Group (LAG), click Edit after selecting multiple ports. Enable Link Aggregation by selecting the checkbox next to Link Aggregation. The LAG can be set to Active or Passive.
LACP needs to be set to active on 1 side at least for LACP to work.
Details of Connected Clients and Hourly, Daily, or Monthly Power Usage for each Port is shown in a graph on the same page.
InControl Reports#
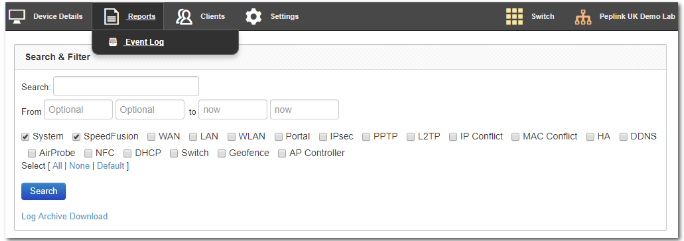
Search through the SD Switch event logs, filter results by topic, time, client and details.
Download the event log in .csv format.
InControl Clients#
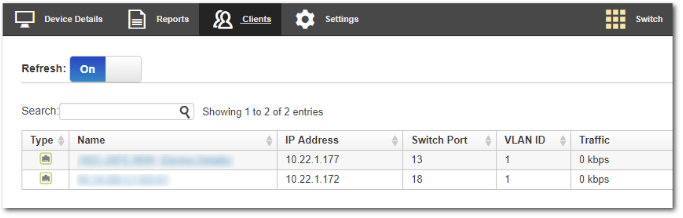
View client details from client devices connected to the SD Switch.
InControl Settings#

The InControl settings section gives access to the Remote Web Interface of the Switch. You can also control firmware management for all devices in this InControl group and Device Tools.
Settings > Remote Web Admin
Remote Web Admin opens the web admin interface of the SD Switch in a separate tab.
Settings > Firmware Management
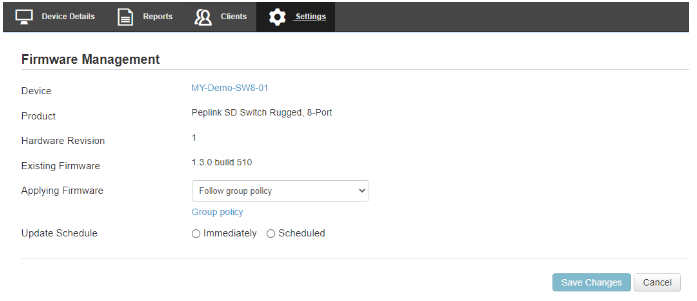
Ch.6 Standalone Configuration#
When configuring the Switch in Stand Alone mode, InControl Management needs to be disabled.
After connecting to the management port and logging on the Web Interface of the Switch, browse to System > InControl and configure the InControl settings to be disabled.
Your device will not be allowed to communicate with InControl.
Alternatively configure this option as “Enable (Restricted to Status Reporting Only)” to be able to monitor the switch through InControl but manage it from the local web admin interface.
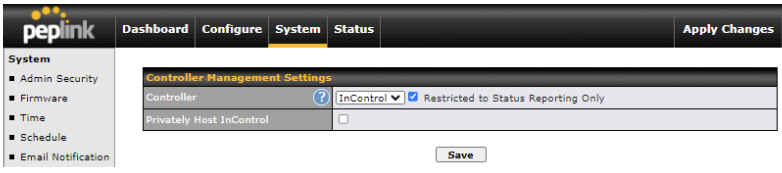
Standalone menu options > Dashboard#
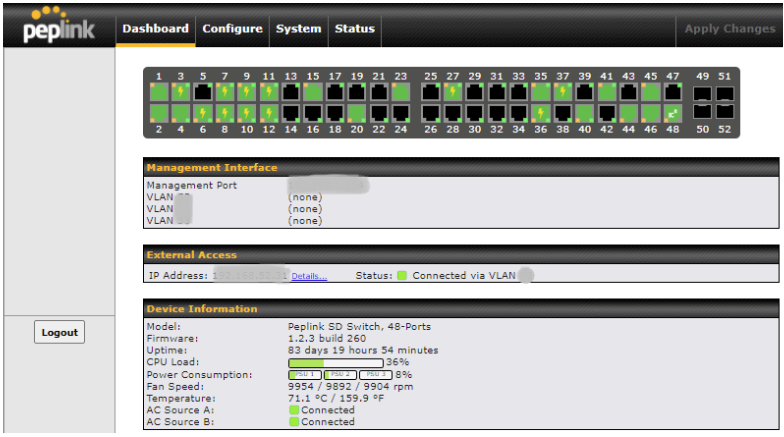
The Device Details page shows the following detailed information about the SD-Switch.
| Port Overview | Firmware | Fan Speed |
| Management port IP | Uptime | Temperature |
| Management VLAN IP | CPU Load | Power source status |
| Model | Power Consumption | Port List |
When hovering over a port, a popup window with port details displays the following information:
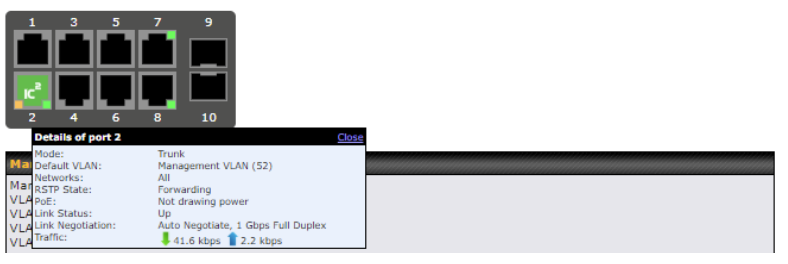
| Mode | RSTP State | Link Negotiation details |
| Default VLAN | PoE | Traffic |
| Networks | Link Status |
Standalone menu options > Configure > Network Settings#
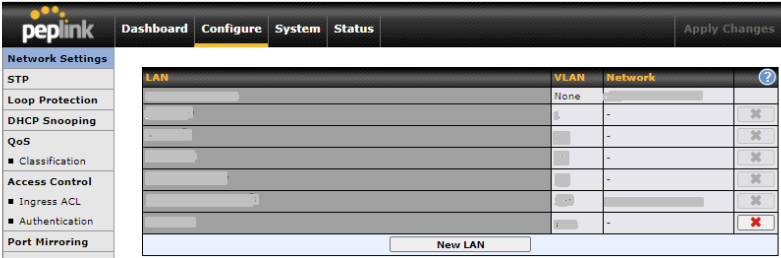
VLANs are configured in the Configure > Network Settings section of the Switch web interface.
The default VLAN is marked with a * in the overview. VLANs that are managed by InControl are marked with a cogwheel. To define a new VLAN select the “New LAN” option.
On the following screen, enter your desired parameters.
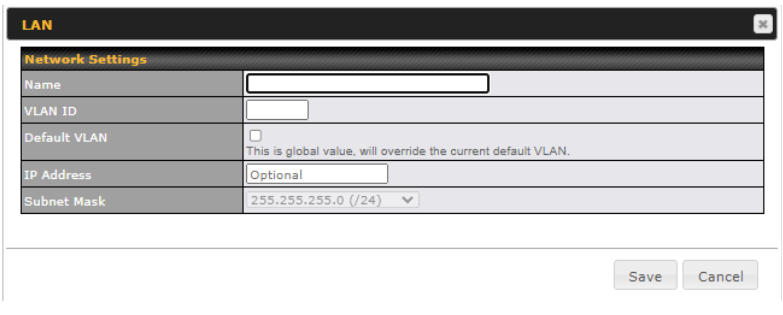
| LAN Settings | ||
| Name | Lan name | |
| VLAN ID | VLAN ID (1 – 4094) | |
| Default VLAN | Tick checkbox to enable as default VLAN ⚠ | |
| IP Address * | The IP address is used for accessing the web admin interface. | |
| Subnet Mask | Subnet Mask | |
⚠ This is a global value; when the VLAN is saved as Default VLAN it will be synchronised with InControl and applied to all the devices with a tag “SD switches” in the same InControl group!
*The IP address (optional) and the IP address for inter VLAN routing can be defined for each VLAN. The IP addresses need to be in the same subnet.
Standalone menu options > Configure > STP#
Spanning Tree Protocol (STP) uses the spanning tree algorithm to avoid network loops in layer 2 devices. When multiple switches are used with redundant links, STP is utilized to avoid Broadcast Storms, Multiple Frame Copies, and Database instability.
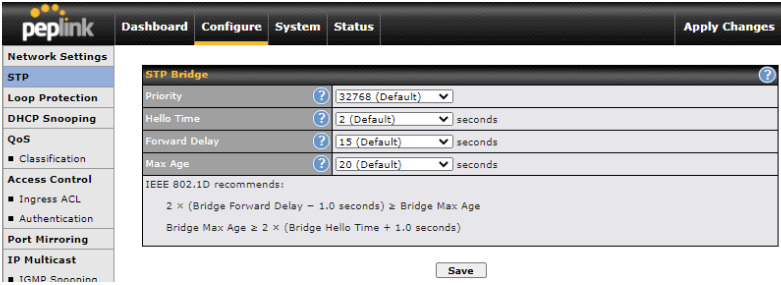
| STP Bridge | |
| Priority | This field specifies the bridge priority for root switch election. The switch with the lowest bridge priority is elected as the root switch (Default value: 32768). |
| Hello TimeA | Time between each exchange of bridge protocol data units (BPDU). (Default value: 2 seconds). |
| Forward DelayA | Delay used by STP Bridges to transit Root and Designated Ports to Forwarding. (Default value: 15 seconds). |
| Max AgeA | Maximum age of the information transmitted by the bridge when it is the Root Bridge. (Default value: 20 seconds). |
A – Advanced feature. Click the ![]() button on the top right-hand corner to activate.
button on the top right-hand corner to activate.
Standalone menu options > Configure >Loop Protection#
Loop Protection protects the network from loops by checking loop detection packets. The active ports send and detect the loop detection packets while the passive ports only detect the packets. Loop detection will occur when a port receives the same packet. When this happens, the port is disabled for the Recovery Time period in order to prevent the loop. Default Recovery Time is 180 seconds.
Per-port loop protection availability and active / passive mode can be defined in the Port Settings page.
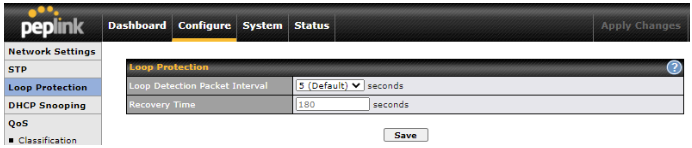
Standalone menu options > Configure > DHCP Snooping#
When DHCP Snooping is enabled, the DHCP request messages will be forward to trusted ports only and only allow reply packets rom trusted ports.
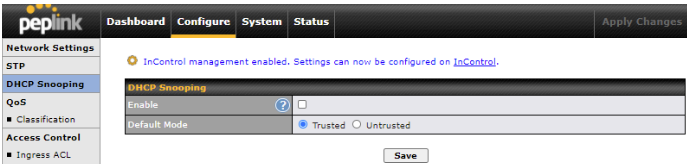
When DHCP snooping is enabled all ports are either configured to be “trusted” or “untrusted” ports by default.
Each switch port can then be configured to be a “trusted” or “untrusted” port.
Standalone menu options > Configure > QOS#
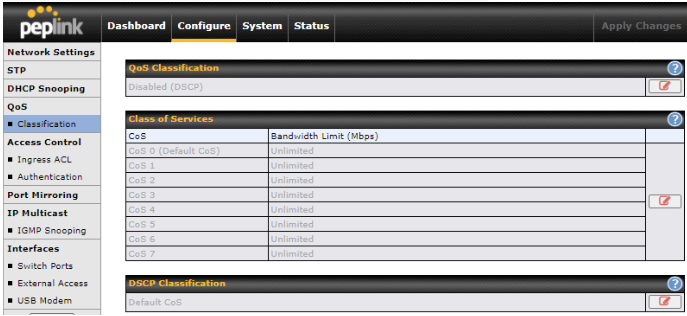
QoS Classification prioritizes network traffic into 8 different categories of class of service (CoS) according to the tag protocol technologies being chosen. Each CoS provides different levels of priority and bandwidth limit.
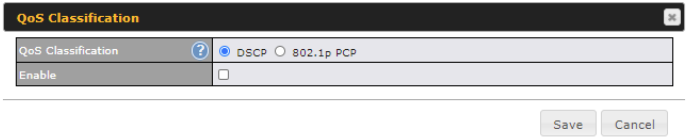
QoS Classification supports DSCP or 802.1p PCP. Switching between them will automatically remove all DSCP / 802.1p PCP classification settings. Activating QoS Classification resets all related configurations such as Class of Services and DSCP Classification.
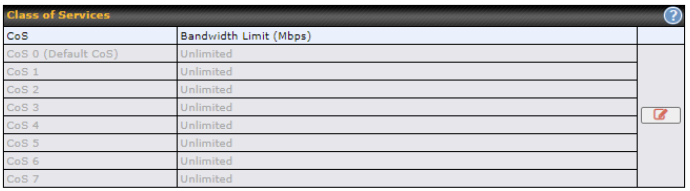
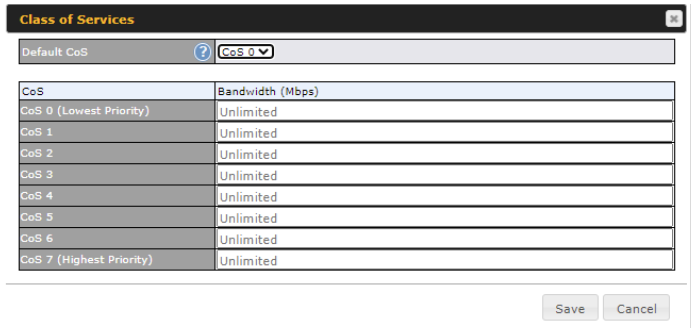
The Class of Services defines the bandwidth limit (in Mbps) of each CoS, which indicates the traffic priority.
![]()
The DSCP Classification is to define the mapping of DSCP values of the packets to CoS. Without explicit mapping configured, packets are classified as Default CoS.
Standalone menu options > Configure > Access Control#
Ingress ACL
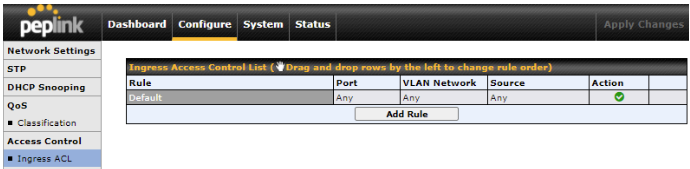
Switch ports can be configured to limit access using an Ingress Access Control List (ACL).
The purpose of ingress (inbound) ACL is to specify the types of network traffic that are allowed in the device in the network.
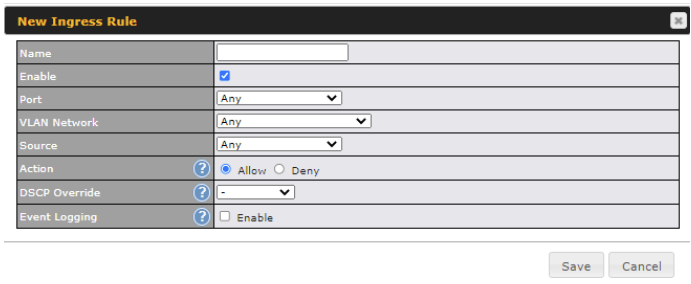
Configurable Rule options:
| New Ingress Rule | ||
| Name | Name of the Ingress Rule | |
| Enable | Enables / disables the rule | |
| Port | Any – The ingress rule apples to traffic to any port
Custom – The ingress rule applies to one or more custom ports |
|
| VLAN Network | Select any or specify a VLAN | |
| Source | Select any or specify MAC addresses | |
| DSCP Override | Overrides the DSCP value for ingress packets matching this rule. QoS Classification, when enabled, will classify packets to the CoS according to this overridden value. | |
| Event Logging | Enable / disable the event logging.
When this option is enabled, the matched event will be recorded in Event Log. |
|
Port-based Authentication (802.1.X)
The IEEE 802.1X standard defines the port-based network access control that is used to provide authenticated wired access to Ethernet networks. Access to the port can be denied if the authentication process fails.
After configuring your radius server with the required authentication methods, enable port authentication on the Peplink switch by selecting the checkbox and configuring the other required fields
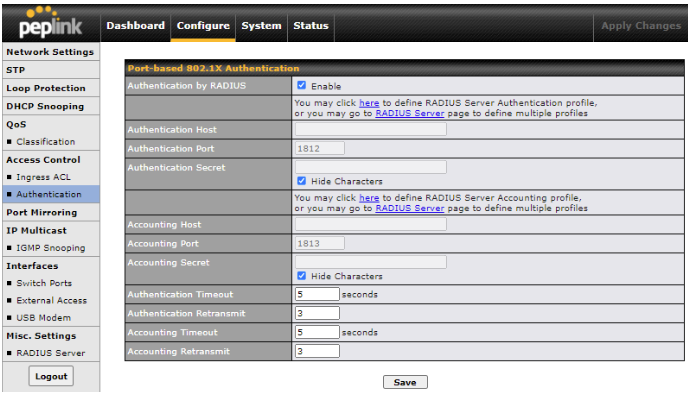
A new configurable option “Authentication Method” will appear in “Port Settings” when this option is saved and applied. See Standalone menu options > Configure > Interfaces > Switch Ports.
Standalone menu options > Configure > Port Mirroring#
With port mirroring enabled, the switch sends a copy of all network packets seen on one or more ports to another port, where the packet can be analyzed. The destination port is configured in this section. Mirror ports can be defined under the Port Settings page.
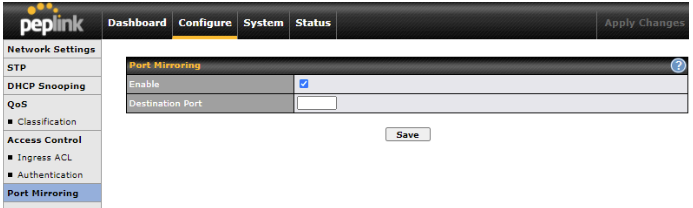
Standalone menu options > IP Multicast > IGMP Snooping#
IGMP snooping allows us to constrain our multicast traffic by listening to IGMP traffic between the router and hosts. The switch maintains a map of which links need which IP multicast streams. Multicasts may be filtered from the links which do not need them and thus controls which ports receive specific multicast traffic.
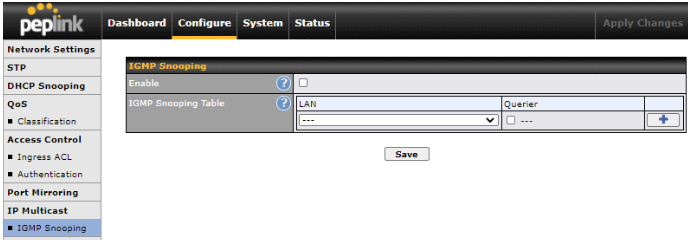
To enable IGMP snooping tick the enable checkbox. IGMP snooping is on a per-LAN basis, add new entries to the IGMP snooping table to activate IGMP snooping on a particular LAN.
Configure an IGMP snooping querier to send membership queries.
When an IGMP snooping querier is enabled, it sends out periodic IGMP queries that trigger IGMP report messages from hosts that want to receive IP multicast traffic.
Standalone menu options > Configure > Interfaces > Switch Ports#
For each port, you can set PoE scheduling, port type (Trunk and Access), as well as the VLAN which they belong to.
Navigate to Configure > Switch Ports and then click the pen icon for the port you wish to configure.
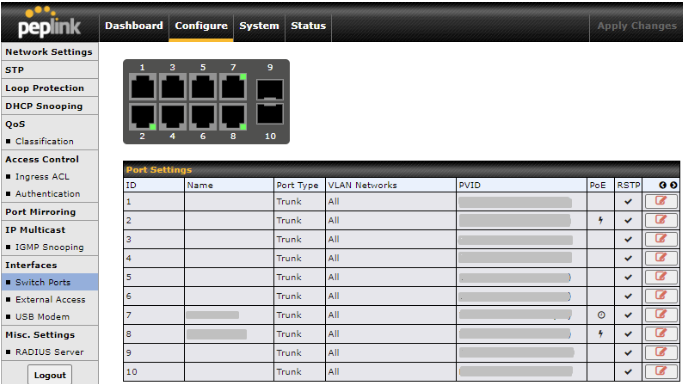
On the following screen, enter your desired parameters.
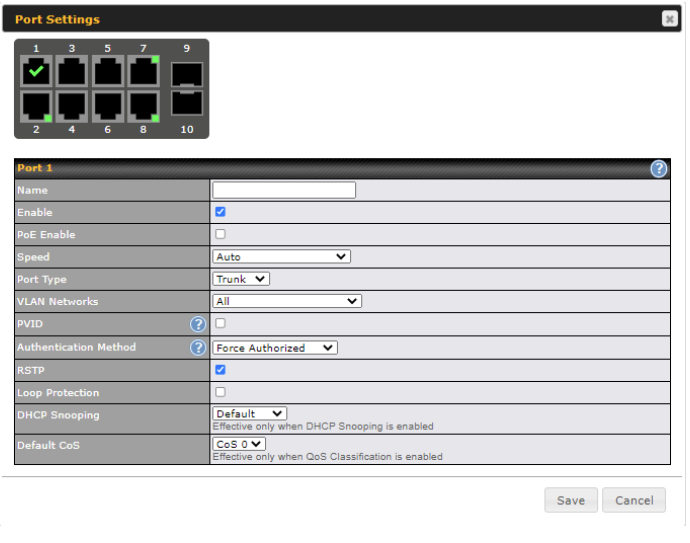
The configurable settings are:
| Port Settings | |
| Name | Set a name for the port |
| Enable checkbox | Enables / Disables the Port |
| PoE Enable checkbox | Enables / Disables PoE on the Port |
| Port Speed | Set the port speed to Auto, 10 Mbps or 100 Mbps half-full duplex, or 1GB full duplex |
| Port Type | Set as Trunk or Access |
| VLAN Networks | Designate one or more VLANs to be used on this port. |
| PVID** | Untagged frames received by the port are classified to a VLAN indicated by Port VLAN Identifier (PVID). All frames from the VLAN are untagged on egress.** |
| Authentication Method** | Select authentication method** |
| RSTP checkbox | Enables or Disables Rapid Spanning Tree Protocol |
| Loop Protection | Select Active or Passive loop protection |
| DHCP snooping | Default, Trusted or untrusted Effective only when DHCP snooping is enabled |
| Default CoS** | Select the default CoS classification Effective only when QoS Classification is enabled |
** PVID option is only configurable when Port Type is set to “Trunk”.
** Default CoS is only configurable when QoS Classification is enabled and default CoS is set to “Defined in Port Settings”.
** Authentication Method is only visible after configuring Port-based 802.1X Authentication. The available options are:
- Forced Authorized – The port is forced to be in authorized state and network access is permitted.
- Forced Unauthorized – The port is forced to be in unauthorized and network access is prohibited.
- Port-based 802.1X – The port performs 802.1X authentication against a RADIUS authentication server.
The port is in authorized state with successful authentication. Otherwise, it is in an unauthorized state.
For aggregated ports, force authorized is used.
RSTP will be disabled when force unauthorized or port-based 802.1X is selected.
After making changes, click “Save” and then click the “Apply Changes” button on the top-right corner of the interface.
LACP (802.3ad) Configuration
LACP is part of the IEEE specification 802.3ad and allows you to bundle several physical ports to form a single logical channel.
Bundling multiple physical ports into a single logical link allows you to increase throughput beyond the limitations of a single connection and provides redundancy in case one link goes down.
Select multiple ports by clicking on them and selecting the Link Aggregation checkbox to enable link aggregation for the selected ports.
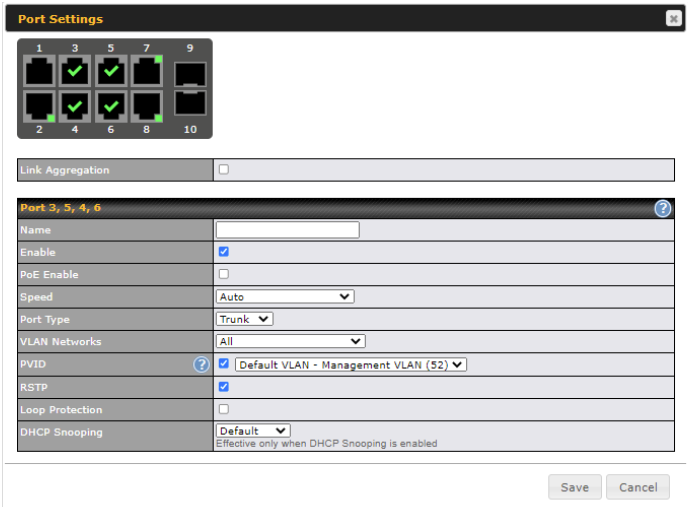
Batch Configuration
Configure multiple ports at once by selecting multiple ports.
Standalone menu options > Configure > Interfaces > External Access#
This field allows you to choose the external access connection method which are:
- Auto – Scan through all VLAN IDs (1-4094) to obtain a connection by DHCP.
- Custom – Connection will be obtained from the defined VLAN by the defined method (i.e. DHCP or Static IP).
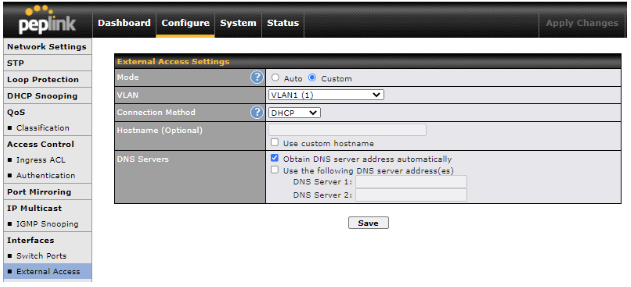
Standalone menu options > Configure > Interfaces > USB Modem#
The USB port on the switch allows you to connect a USB modem to allow remotely access the switch for OOBM (Out-of-band-management) when it has lost all other external network access.
The connected USB Modem will remain in cold standby mode until the external access connection fails to contact the Peplink InControl server.
This option is only enabled when the SD Switch is configured through InControl.
A list of compatible USB modems are available on our website:
https://www.peplink.com/technology/4g3g-modem-support/
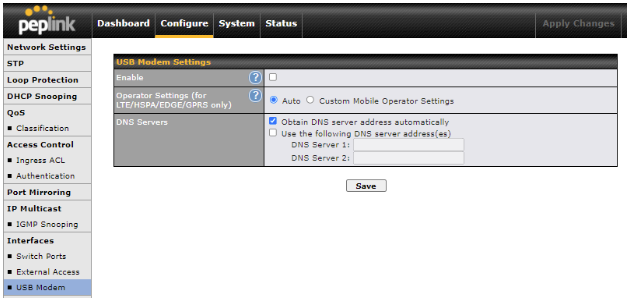
Standalone menu options > Configure > Misc. Settings > RADIUS Server#
The RADIUS server on the SD-Switch allows you to configure multiple RADIUS server profiles. You may click “New Profile” to create to define the RADIUS server Authentication and Accounting profile. .
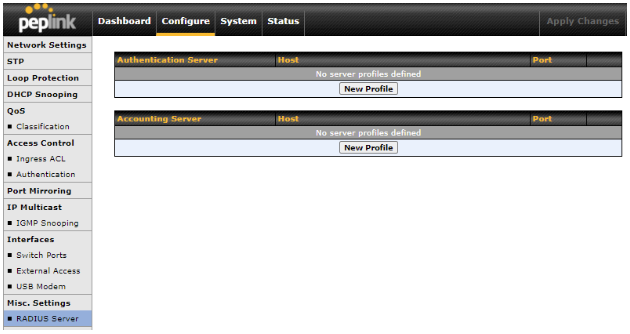
Authentication Server settings
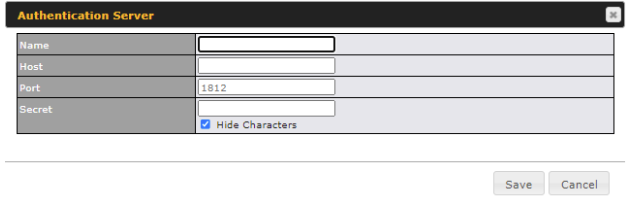
| Authentication Server | |
| Name | RADIUS Profile Name |
| Host | Enter the IP address of the RADIUS server |
| Port | This field specifies to enter the UDP authentication port(s) used by your RADIUS server(s). Default port value is 1812. |
| Secret | Enter the RADIUS shared secret |
Accounting Server settings
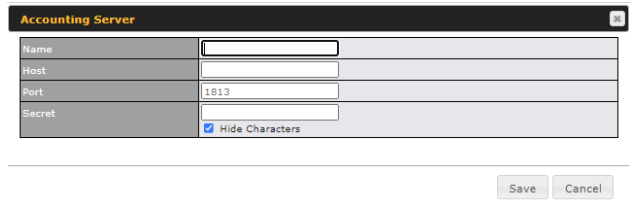
| Accounting Server | |
| Name | RADIUS Profile Name |
| Host | Enter the IP address of the RADIUS server |
| Port | This field specifies to enter the UDP accounting port(s) used by your RADIUS server(s). Default port value is 1813. |
| Secret | Enter the RADIUS shared secret |
Standalone menu options > System > Admin Security#
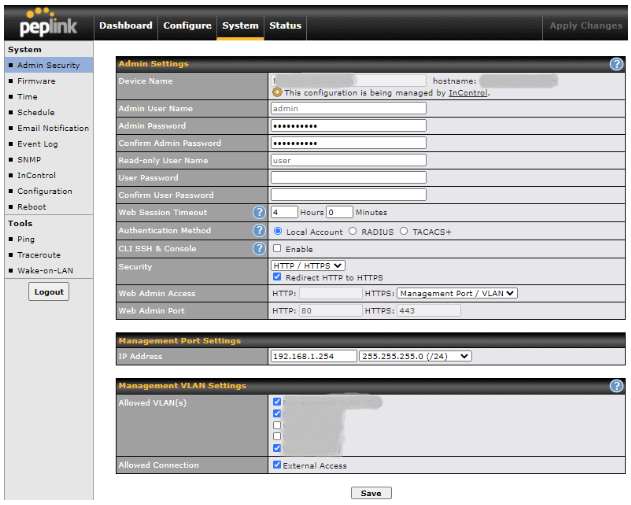
The Admin Security page allows you to configure the following settings:
| Admin Settings | |
| Device Name | Switch hostname |
| Admin Username | Admin username |
| Admin Password | Admin password |
| Read-only username | Read-only username |
| User password | User password |
| Web Session Timeout | A web login session will be logged out automatically when it has been idle longer than the Web Session Timeout. Before the session expires, you may click the Logout button in the Web Admin to exit the session. 0 hours 0 minutes signifies an unlimited session time. This setting should be used only in special situations as it will lower the system security level if users do not logout before closing the browser. The default setting is 4 hours 0 minutes |
| Authentication Method | If external authentication is selected, the web admin will authenticate using the corresponding external server. Local “admin” and “user” accounts will be disabled. However, when the device fails to communicate with the external server, local accounts are enabled to allow emergency access. |
| CLI SSH & Console | This field enables the CLI (Command Line Interface). The CLI can be accessed remotely via SSH (Secure Shell Protocol). |
| Security | HTTP / HTTPS sessions or both are allowed to connect to the web admin interface. |
| Web Admin Access | Access only allowed through Management Port, or through the Management port and a specific VLAN. |
| Web Admin Port | Port to connect to the web admin interface (default port is 80 for HTTP and 443 for HTTPS). |
Authentication by RADIUS
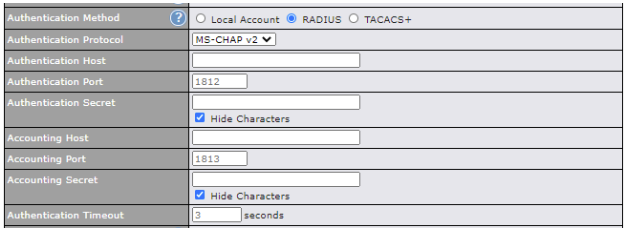
When this option is enabled, the web admin will authenticate using an external RADIUS server. Authenticated users are treated as “admin” users with full read-write permission. Local “admin” and “user” accounts will be disabled.
However, when the device fails to communicate with the RADIUS server, local accounts are enabled to allow emergency access.
The Authentication Protocols supported are MS-CHAPv2 and PAP.
Authentication by TACACS+

When this option is enabled, the web admin will authenticate using an external TACACS+ server. Authenticated users are treated as “admin” users with full read-write permission. Local “admin” and “user” accounts will be disabled.
However, when the device fails to communicate with the TACACS+ server, local accounts are enabled to allow emergency access.
Management Port Settings

Configure the management port IP address and subnet mask.
Other Web Admin Access Settings

Select the allowed VLAN network to manage the SD-Switch.
Standalone menu options > System > Firmware#
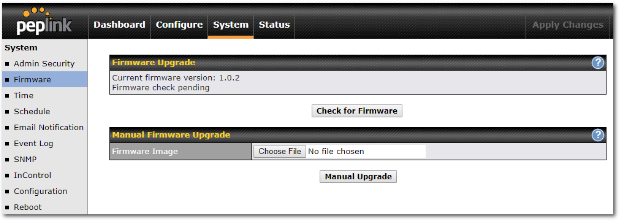
You can either click the Check for Firmware button to contact the firmware server to check for new firmware or manually upgrade the SD-Switch with a downloaded firmware file.
Firmware can be downloaded from the Peplink website: https://www.peplink.com/support/downloads/
Standalone menu options > System > Time#
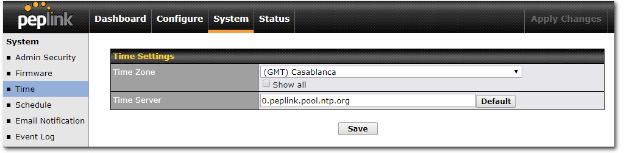
This section allows you to select a Time Zone and configure a Time Server.
Standalone menu options > System > Schedule#
Schedules can be created and applied to port PoE settings.
Establish a Scheduling Profile
To Define a schedule, navigate to System > Schedule and then click the “New Schedule” button.
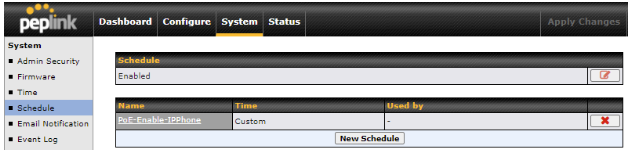
The following screen will appear. Enter the desired name and click the grid to define your schedule and then click “Save”.
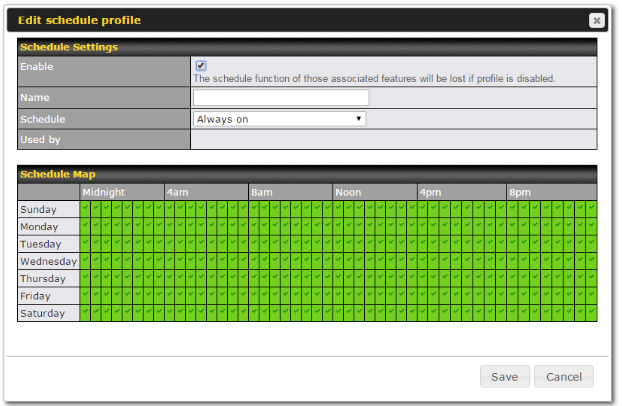
Click the “Apply Changes” text on the top-right corner to save your changes.
Standalone menu options > System > Email Notification#
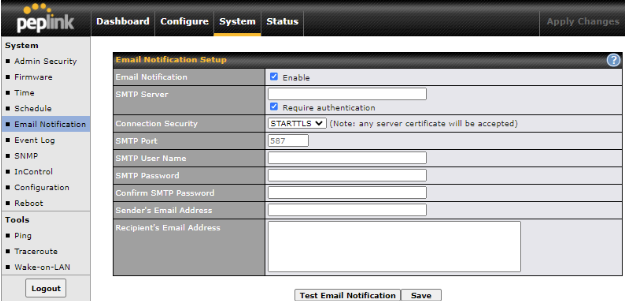
The feature Email Notification allows email to be sent to the listed recipient email addresses when the following events take place:
- Email notification test
- A new firmware version is available
- Health status changes for any USB Modem (OOBM) connection
| Email Notification Settings | |
| Email Notification checkbox | This setting specifies whether or not to enable email notification. |
| SMTP Server | This setting specifies the SMTP server to be used for sending email. If the server requires authentication, check Require authentication. |
| Connection Security | This setting specifies via a drop-down menu one of the following connection security:
When the connection security is selected, SMTP Port will be changed. |
| SMTP Port | This field is for specifying the SMTP port number. |
| SMTP User Name / Password | This setting specifies the SMTP username and password while sending email. These options are shown only if Require authentication is checked in the SMTP Server setting. |
| Confirm SMTP Password | This field allows you to verify and confirm the new administrator password. |
| Sender’s Email Address | This setting specifies the email address which the Peplink Switch will use to send its reports |
| Recipient’s Email Address | This setting specifies the email address(es) to which the Peplink Switch will send email notifications. For multiple recipients, separate each email using the enter key. |
Click the button Test Email Notification and click Send Test Notification to send a testing email.
Standalone menu options > System > Event Log#
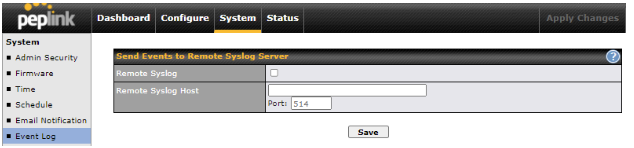
Remote Syslog allows syslog messages to be sent to a specified remote syslog server.
You can configure a remote syslog host either in the form of an IP address or a server domain name.
The default Syslog port used and configured is UDP 514; this is an option that can be configured to use a different port.
Standalone menu options > System > SNMP#
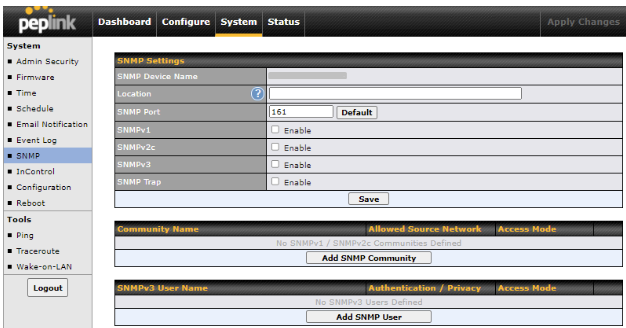
SNMP or Simple Network Management Protocol is an open standard that can be used to collect information about the SD Switch.
| SNMP Settings | |
| SNMP Device Name | This field shows the switch name defined at System>Admin Security |
| SNMP Port | This option specifies the port which SNMP will use. The default port is 161. |
| SNMPv1 | This option allows you to enable SNMP version 1. |
| SNMPv2 | This option allows you to enable SNMP version 2. |
| SNMPv3 | This option allows you to enable SNMP version 3. |
To add a community for either SNMPv1 or SNMPv2, click the Add SNMP Community button in the Community Name table, upon which the following screen is displayed:
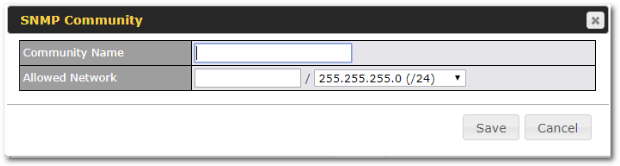
| SNMP Community Settings | |
| Community Name | This setting specifies the SNMP community name. |
| Allowed Source Subnet Address | This setting specifies a subnet from which access to the SNMP server is allowed. Enter subnet address here (e.g., 192.168.1.0) and select the appropriate subnet mask |
To define a username for SNMPv3, click Add SNMP User in the SNMPv3 User Name table, upon which the following screen is displayed:
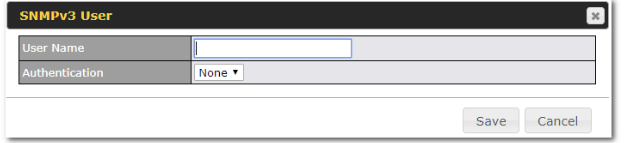
| SNMPv3 User Settings | |
| User Name | This setting specifies a user name to be used in SNMPv3. |
| Authentication Protocol | This setting specifies via a drop-down menu one of the following valid authentication Protocols:
When MD5 or SHA is selected, an entry field will appear for the password. |
| Privacy protocol | This setting specifies via a drop-down menu one of the following valid privacy Protocols:
When AES or DES is selected, an entry field will appear for the password. |
Standalone menu options > System > InControl#
InControl is a cloud-based service which allows you to manage all of your Peplink and Pepwave devices with one unified system. With it, you can generate reports, gather statistics, and configure your devices automatically. All of this is now possible with InControl.
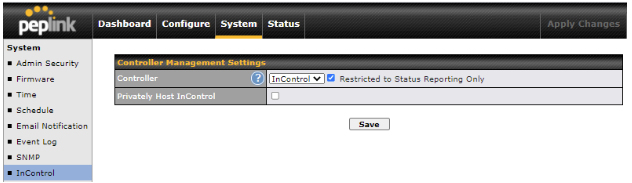
When the InControl settings is configured to “enable!” the device’s status information will be sent to the
Peplink InControl system and the switch can be managed from InControl.
When this setting is configured as “enable (restricted to status reporting only)” the switch is managed through the local web interface but can be monitored from InControl.
When this setting is “disabled” the switch is managed completely from the local web admin interface.
This device’s usage data and configuration will be sent to the system if you enable the features in the system. Alternately, you could also privately host InControl. Simply check the box beside the “Privately Host InControl” open, and enter the IP Address of your InControl Host. You can sign up for an InControl account at https://incontrol2.peplink.com. You can register your devices under the account, monitor their status, see their usage reports, and receive offline notifications.
Standalone menu options > System > Configuration#
Backing up the Peplink SD Switch settings immediately after successful completion of initial setup is strongly recommended. The functionality to download and upload Peplink Switch settings is found at System>Configuration.
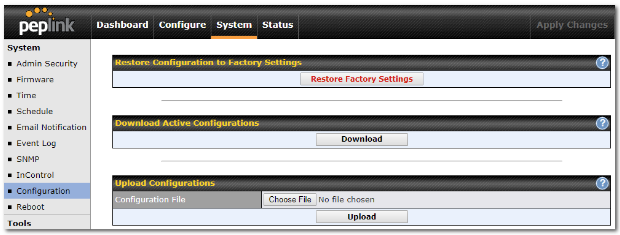
| Configuration | |
| Restore Configuration to Factory Settings | The Restore Factory Settings button is to reset the configuration to factory default settings. After clicking the button, you will need to click the Apply Changes button on the top right corner to make the settings effective. |
| Download Active Configurations | Click Download to backup the current active settings. |
| Upload Configurations | To restore or change settings based on a configuration file, click Choose File to locate the configuration file on the local computer, and then click Upload.
The new settings can then be applied by clicking the Apply Changes button on the page header, or you can cancel |
Standalone menu options > System > Reboot#

Reboot the switch. For maximum reliability, the Peplink SD Switch Series stores two copies of firmware, and each copy can be a different version of firmware. You can select the firmware version you would like to reboot the device with. The firmware marked with (Running) is the current system boot up firmware.
Please note that a firmware upgrade will always replace the inactive firmware Partition.
Standalone menu options > System > Tools > Ping#
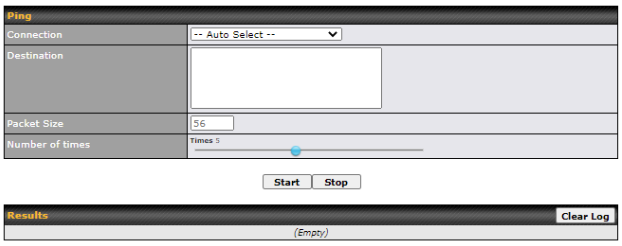
The ping test tool sends pings to a destination of choice through a specific connection. You can specify the number of pings in the field Number of times to a maximum number of 10 times. Packet Size can be set to a maximum of 1472 bytes.
A system administrator can use the ping utility to manually check the connectivity of a particular LAN/WAN connection.
Standalone menu options > System > Tools > Traceroute#
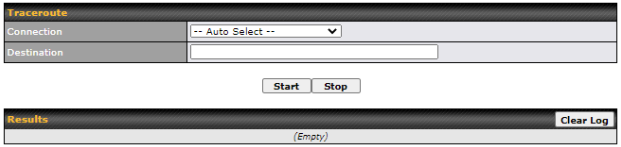
The traceroute test tool traces the routing path to a particular destination through a specific connection.
A system administrator can use the traceroute utility to analyze the connection path of a LAN/WAN connection.
Standalone menu options > System > Tools > Wake-on-LAN#

Wake-on-LAN is a technology that allows a network professional to remotely power on a computer or to wake it up from sleep mode (if this is supported by the client device).
Select a client from the drop-down list and click Send to remotely power on the client device.
Standalone menu options > Status > Device#
This page display the device’s system information.
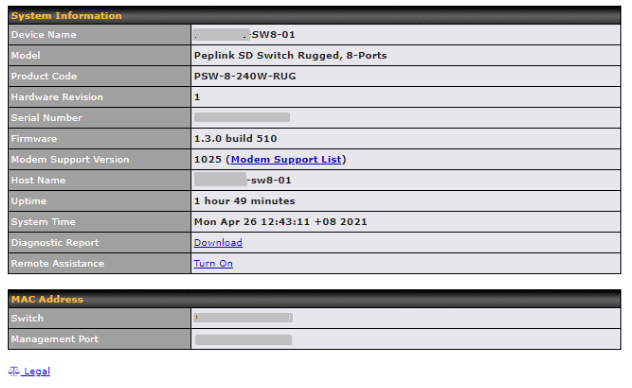
| System information | |
| Device name | This is the name specified in the Device Name field located at System > Device. |
| Model | This displays the name of the model of the device. |
| Product Code | This displays the product code of this device. |
| Hardware Revision | This displays the hardware version of this device. |
| Serial Number | This displays the serial number of this device. |
| Firmware | This displays the firmware version this device is currently running on. |
| Modem Support Version | This displays the modem version of this device. |
| Host Name | This displays the host name (same as the device name). |
| Uptime | This displays the length of time since the device was last rebooted. |
| System Time | This displays the current system time. |
| Diagnostic report | The Download link is for exporting a diagnostic report file required for system investigation. |
| Remote Assistance | Click Turn on to enable remote assistance. |
| Legal | The Legal link opens a webpage with legal information. |
Standalone menu options > Status > STP#
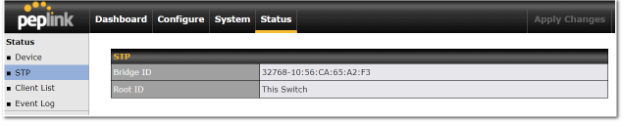
This page shows the status of the SD-switch STP bridge ID and Root ID
Standalone menu options > Status > Client List#
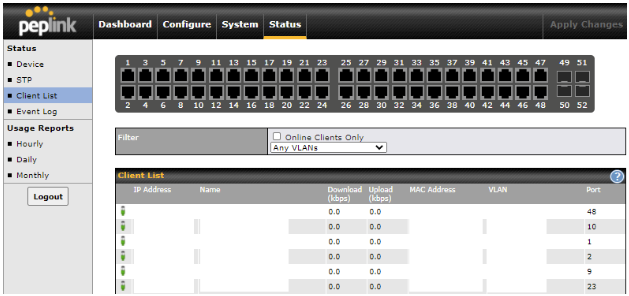
This page lists all clients on LANs accessible to the SD-Switch. It lists client IP addresses from one or more VLANs, names, current download and upload rate, MAC address, VLAN, and Port used. Assign a name to a client by clicking on the Name field of the client and inputting a name.
Standalone menu options > Status > Event Log#
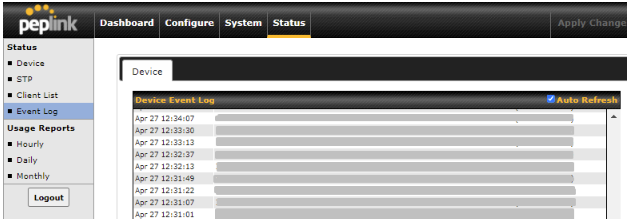
The log section displays a list of events that has taken place on the SD-Switch. Check Auto Refresh to refresh log entries automatically. Click the Clear Log button to clear the log.
Standalone menu options > Status > Usage Reports#
Usage reports show the bandwidth usage in MB or GB for all VLANs or individual VLANs. Choose between Hourly, Daily and Monthly usage reports.
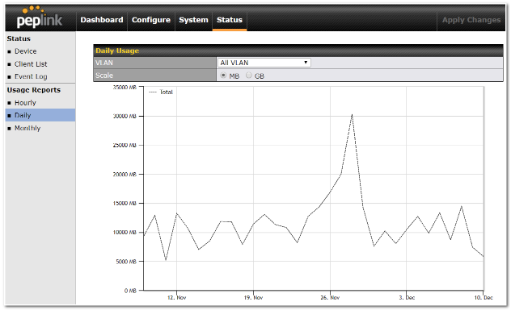
Ch.7 Additional information#
Restoration of Factory Defaults
To restore the factory default settings on your Peplink SD-Switch unit, follow the steps below:
- Locate the reset button on the back panel of the Peplink SD-Switch.
- With a paperclip, press and keep the reset button pressed.
Note: There is a dual function to the reset button.
Hold for 5-10 seconds for admin password reset (Note: The LED status light blinks in RED 2 times and release the button, green status light starts blinking)
Hold for more than 10 – 15 seconds for factory reset (Note: The LED status light gradually turns off from port 1 column to port 23 column)
After the Peplink SD-Switch finishes rebooting, the factory default settings will be restored.
| Important Note |
| All previous configurations and bandwidth usage data will be lost after restoring factory default settings. Regular backup of configuration settings is strongly recommended. |
Additional troubleshooting resources
Peplink Knowledge Base: https://forum.peplink.com/c/knowledgebase
Peplink Community Forums: https://forum.peplink.com/
Contact Us
Sales: http://www.peplink.com/contact/sales/
Support: http://www.peplink.com/contact/
Certified Peplink Partner: http://www.peplink.com/partners/channel-partner-program/
Ch.8 Declaration#
Details of the declaration can be found here (from page 76).
USB WAN Modem Port Specification#
SD Switch Series
| SD Switch Rugged, 8- Port | SD Switch Rugged, 16-Port | SD Switch Rugged, 24-Port | SD Switch, 24-Port | SD Switch, 48-Port | |
| Output Rating | 5V DC, 2A | 5V DC, 2A | 5V DC, 2A | 5V DC, 2A | 5V DC, 2A |
Appendix List#
Appendix A. UK PSTI Statement of Compliance#
For SD Switch 8-Port Rugged
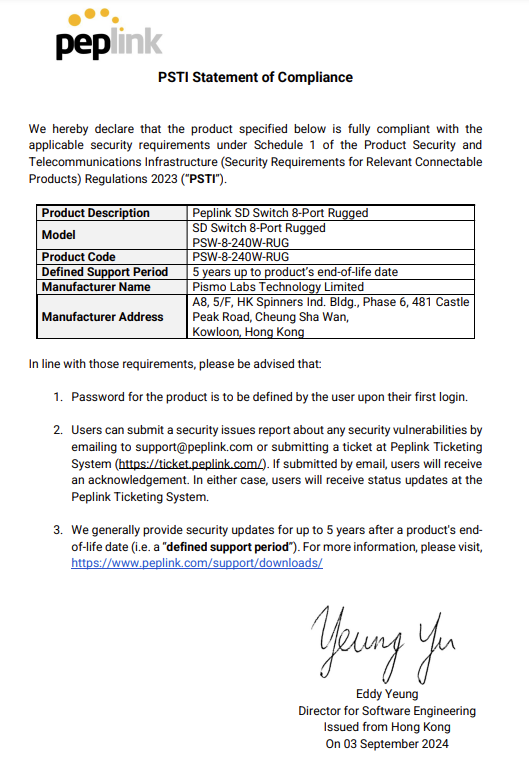
For SD Switch 16-Port Rugged
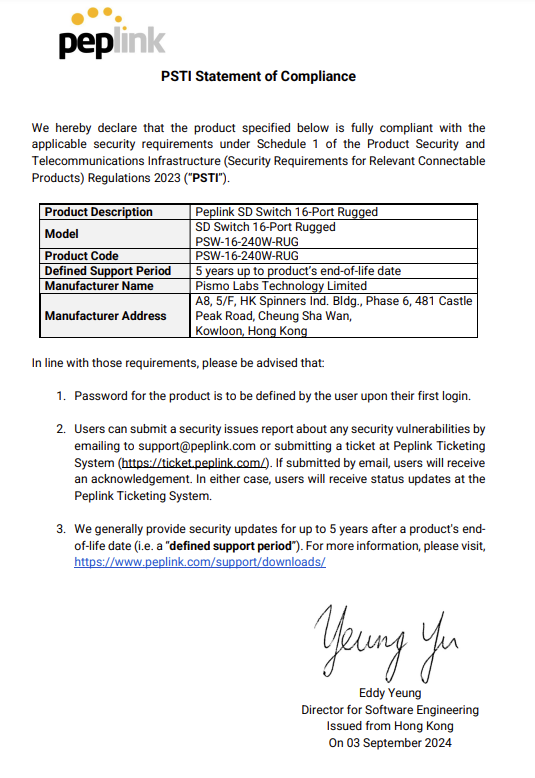
For SD Switch 24-Port Rugged

For SD Switch 24-Port Enterprise
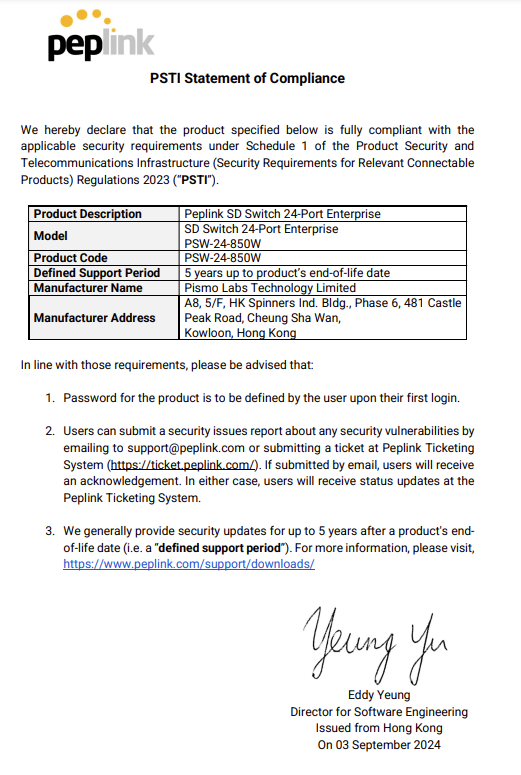
For SD Switch 48-Port Enterprise